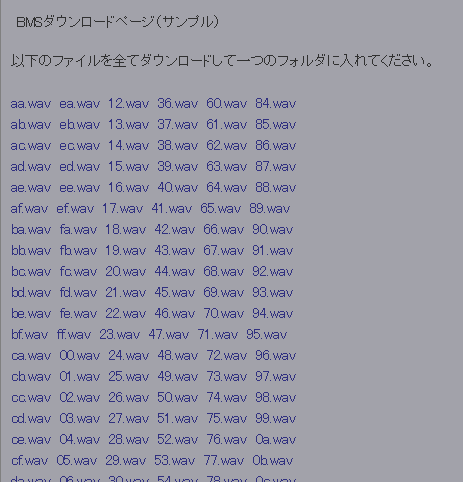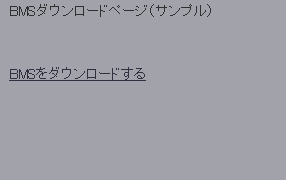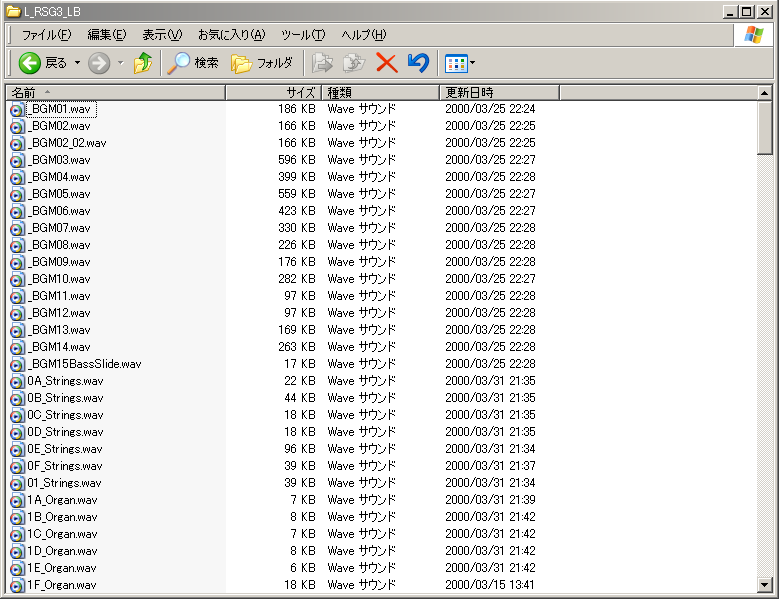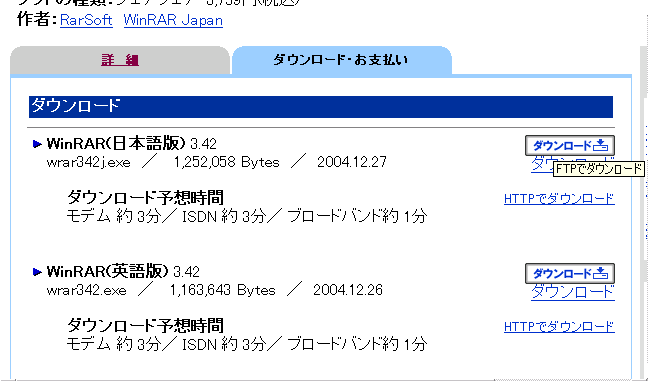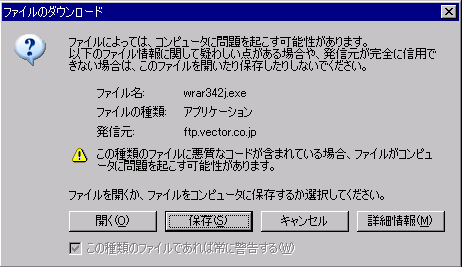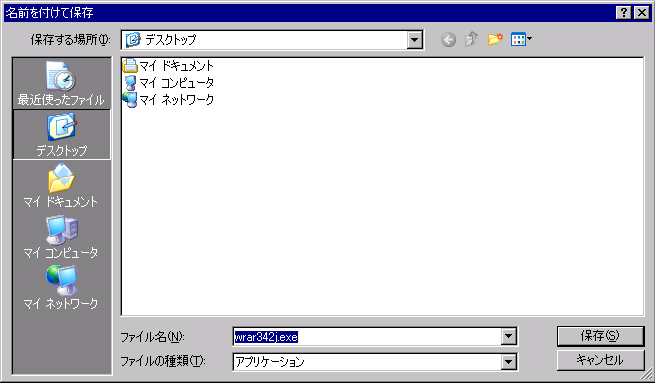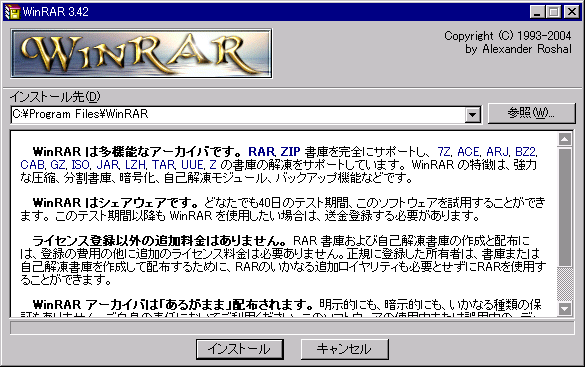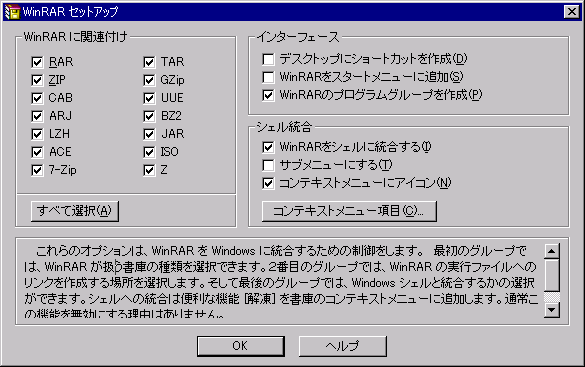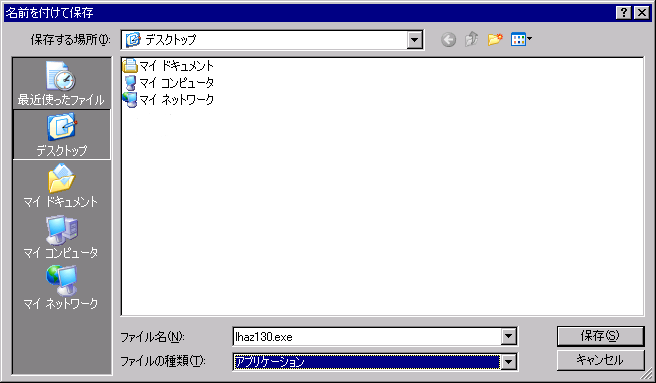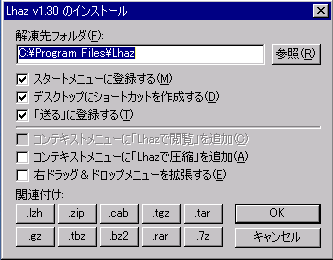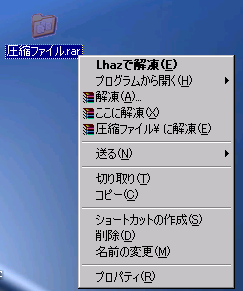PC初心者のためのBMS導入講座
---
step 01 解凍ソフトを用意する
BMSをプレイしたい! と思い立ったら吉日。
早速本体をダウンロードして……といきたいところですがその前に。
インターネット上では様々なファイルが公開されています。
そしてそれらのファイルは多くの場合「圧縮」された状態で公開されています。
「圧縮」されたファイルはそのままでは使用することができません。
その場合「解凍」すれば元の使える状態に戻り、使用することができるようになります。
「圧縮」の反対が「解凍」です。
※ちなみに本当は「圧縮」って言葉と「アーカイブ」って言葉がありまして。
前者が「ファイルサイズを小さくする」という意味で
後者が「複数のファイルをひとまとめにする」という意味だと思ってください。
こんな言葉は今の段階では必要ないので覚えたいと思ったときに適当に調べて下さい。
何故そんな面倒なことをするか、と疑問に思う方もいらっしゃるでしょう。
結論から言えば「解凍」をする手間よりもメリットが大きいのです。
まず一点としてはファイルのサイズを小さくすることができること。
試しにある曲データを「圧縮」した場合とそうでない場合のサイズを比べてみましょう。
こちらが圧縮前。

9.11メガバイト。
そして圧縮後。

7.20メガバイト。
ファイルのサイズが20%程度小さくなりました。
ファイルのサイズが小さければ小さいほどダウンロードにかかる時間も短くなります。
ケーブル回線や高速ADSLなどならばあまり気にはなりませんがISDNやダイヤルアップ、
AirH"などでは大きな違いになるでしょう。
またファイルのサイズが小さければダウンロードが失敗する危険性も少なくなります。
(この件については後ほど細かく触れる予定です)
もう一点としては大量のファイルをひとまとめにできること。
BMSは100や200のファイルで一曲が作らているものが非常に多いのですが、
もしこれが圧縮されていなかったらどうなるかと言いますと……。
下の画像のファイル名を一つ一つクリックしてダウンロードしていかないといけないのです。
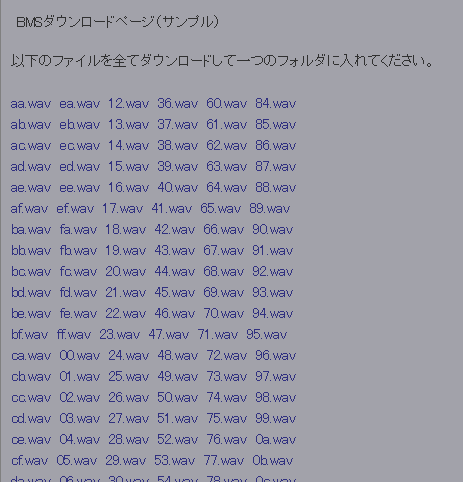
(上の例はあくまで参考画像ですので実際にダウンロードはできません)
この大量のファイルを一つ一つダウンロードして一つのフォルダに詰め込んで……。
これではプレイするまでに精根尽き果ててしまいますね。
これが「圧縮」してあるとこのような具合。
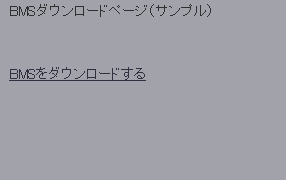
BMSをダウンロードする、というところを右クリックして「対象をファイルに保存」を選択。
(しつこいようですが上の例はあくまで参考画像ですので実際にダウンロードはできません)
これで全部完了。そしてダウンロードした圧縮ファイルを解凍すると……。
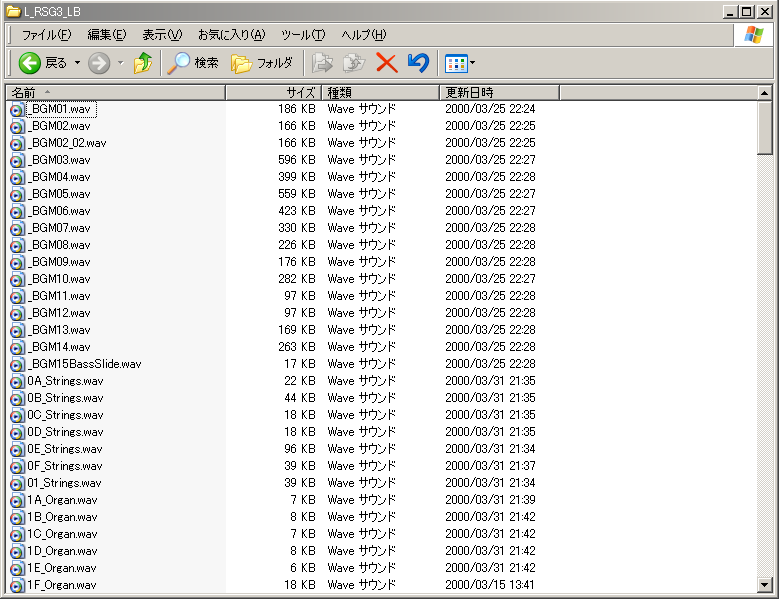
必要なファイルが一度に全部ダウンロードできてしまいました。
これなら手間もかからず便利ですしトラブルも防げます。
他にもいろいろとメリットはありますがこれ以上は難しい話になってしまうので割愛するとして。
何はともあれ「圧縮」とはとても便利なものなのです。
さて実際に解凍してみましょう。
……って口で言うのは簡単だけど、実際どうやるの?
そんな疑問に答えてくれるのが「解凍ソフト」。
理屈なんぞわからなくとも専用ソフトを使えばバッチリ解決です。
解凍だけに特化したものから一つで圧縮も解凍もできるもの、
また無料のものから一部機能のみ無料なもの、有料のものまで様々。
それこそ「解凍ソフト」で検索すると大量に出てきます。
さてそんなソフトの中から幾つか紹介します。
そんなんどうでもいいからさっさと解凍できる状態にしてくれ、という方は
スパッとぶっ飛んで記事の下部までどうぞ。
○+Lhaca
手軽に解凍ができるソフト。
よく使われる圧縮形式のファイルが難しい知識なしで解凍可能。
対応している形式は少ないけどお手軽。
+Lhaca 公開サイトへ
○Noah
アイコンにドラッグ&ドロップでブチ込むだけで簡単解凍。
対応形式が多い点がポイント。
Noah公開サイト(kMonos.NET)
○WinRAR
シェアウェア(試用期間以降は有料)。
ただ試用期間を過ぎても解凍機能は一応制限無しに利用できます。
WinRAR 日本オフィシャルページへ
他にも沢山ありますが長くなるのでこの辺で。
慣れてきたら色々探して自分に合ったソフトを見つけましょう。
ではここから実際に解凍ソフトを導入してみます。
ここでは色々便利なWinRARを使っていきます。シェアウェアですが解凍は無限にできます。
とはいえシェアウェアはシェアウェア。あまり無料で使い続けるのは好ましくないな、という方には
以下で紹介するLhazがオススメです。Lhazを導入する場合はこちらをクリックしてページ下部までジャンプ。
さて気をとりなおしてWinRARを導入していきます。
なにはともあれ公式サイトへ行かねば話ははじまりません。
WinRAR 日本オフィシャルページへ行きましょう。
そしてダウンロード、というところをクリックします。
「WinRAR 日本語版」と書かれたところの下に「from ○○○」という文字がいくつか並んでいるのがわかるかと思います。
ここから好きな場所を選びます。
「from Vector」を選択した場合は更に以下の手順が必要です。
それ以外の場合はすぐダウンロードが始まりますのでここから下へ飛んでください。
「from Vector」を選択した場合はVectorというページに飛びます。
ソフトの詳細の下辺りに「ダウンロードはこちら」という部分が見つかるかと思うのでそこをクリック。
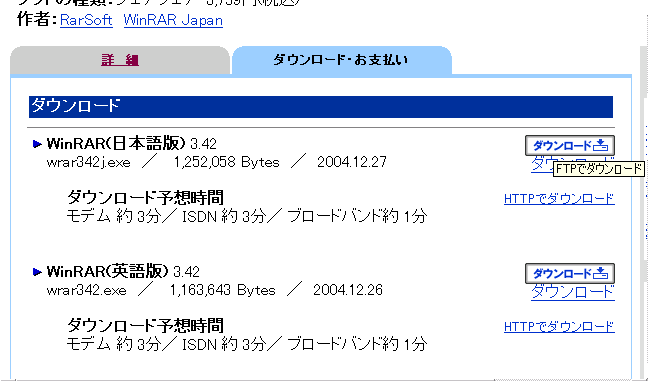
この画面になったら「WinRAR(日本語版) 」の右にある「ダウンロード」ボタンをクリック。
そして少し待ちます。
はいここから共通です。
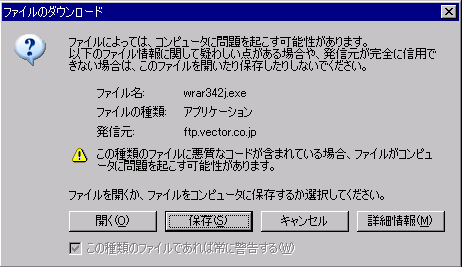
場合によってはこのような画面が出ますので「保存」を押してください。
これはただの確認画面です。出ない場合もありますがそれはそれでOK。
どちらにせよ以下のような画面が出ると思います。
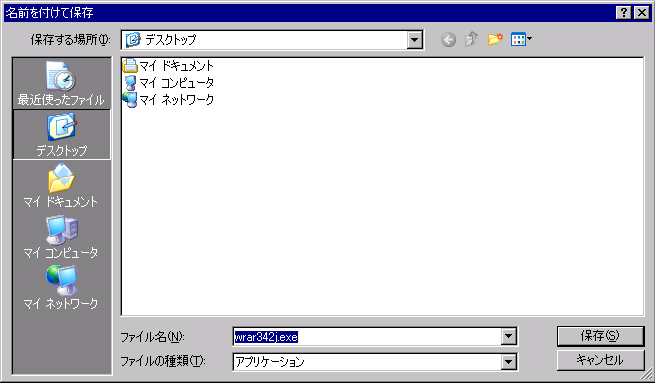
ソフトを保存する場所を決めます。
面倒なのでデスクトップでいいでしょう。

デスクトップに見た目こんな感じのものが登場。
状況によってファイル名が異なる場合がありますがキニシナイ。
さてこれを右クリック→開く、なり左クリックするなりで起動しましょう。
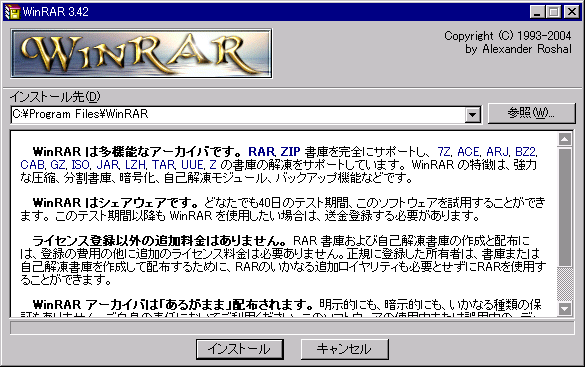
こんな画面が出るので「インストール」をクリック。少し待ちます。
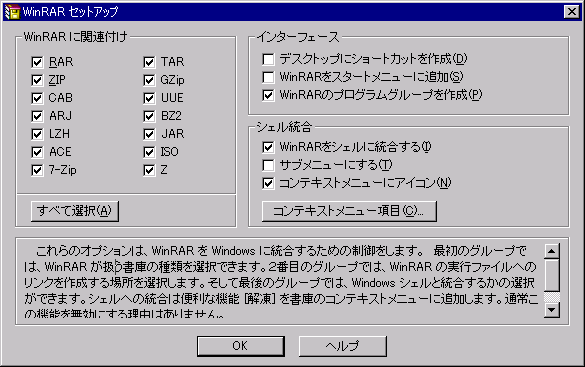
この画面で色々と便利な機能を追加できます。
わからない人はそのままでOKです。後で慣れたらいじってください。
わかる人はこの場で適当に調節してください。
これでインストールは完了です。
さて早速WinRAR早速使ってみましょう。

これが圧縮ファイル。わかりやすいように名前を圧縮ファイルにしてみました。
え、余計わかりにくい?
まあそれはさておき右クリック。

こうなります。なにやら見慣れない項目がありますね。
「解凍」なら色々オプションを選んで解凍。
「ここに解凍」ならその場に解凍。
「○○\に解凍」だったらその圧縮ファイルと同じ名前のフォルダを作って
その中に解凍します。
これら三種はお好みでどうぞ。個人的には三番目がオススメかも。
とりあえずこれで圧縮ファイルを解凍することはできるようになったはず。
ここからはシェアウェアなんてちまちま使ってられないのでフリーウェアのLhazを使おう、という方。
まずは公式サイトへ。
Lhazのページ
Lhaz は ダウンロード、のすぐ下の青文字をクリックすると入手できます。
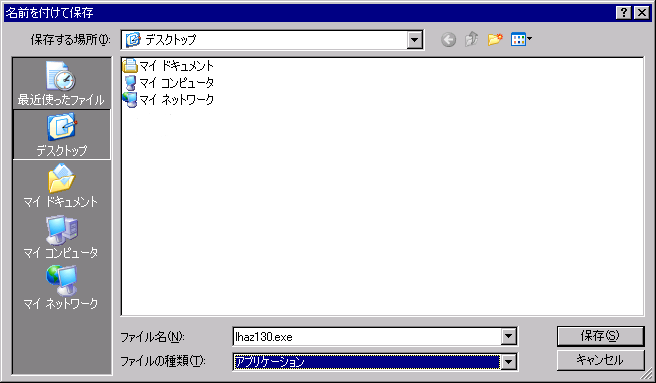
とりあえずデスクトップにでもおいておきましょうか。

これがLhazというソフトになります。早速インストールしましょう。
というわけで軽くクリック。
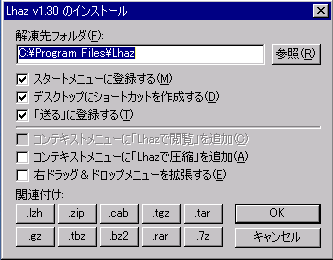
この画面で各種設定ができます。
わかる人は画面を見ればわかりますがわからない人はわからないと思います。
初心者のうちはわかってもあまりいいことはありませんのでとりあえず以下の通りに
設定をしてみてください。

チェックを全部外して「関連付け」の下のボタンを全部押した状態です。これで十分です。
そしたらOKを押せばインストール開始です。
ほどなくしてインストールが完了します。
さて早速なので圧縮ファイルを解凍してみましょう。

これが圧縮ファイル。わかりやすいように名前を圧縮ファイルにしてみました。
え、余計わかりにくい? ってこのネタはもういい?
まあそれはさておき右クリック。
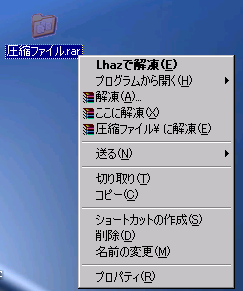
「Lhazで解凍」を左クリックします。すると……

さらに小さい枠が出てきます。
ここで「このフォルダに解凍」を選択すると無事ファイルが解凍される、という寸法です。
「解凍フォルダを指定」なら別の場所を指定してそこに解凍することもできます。
これで圧縮ファイルを解凍することができますね。
indexに戻る