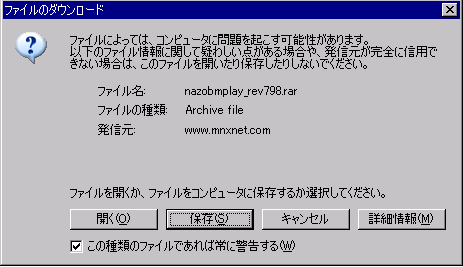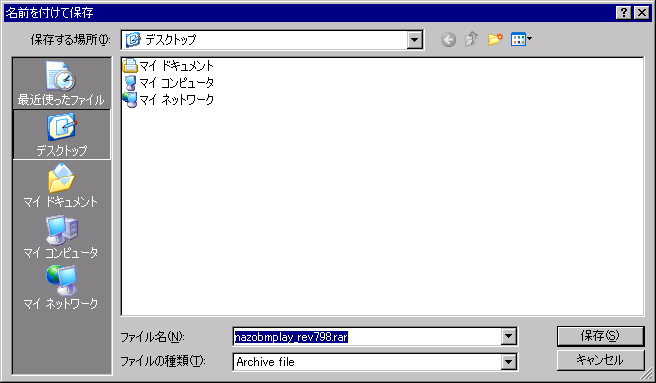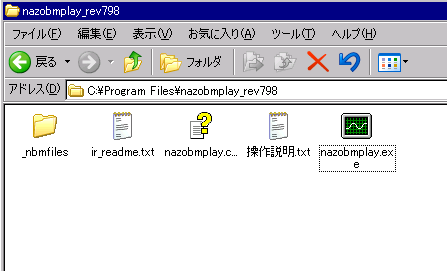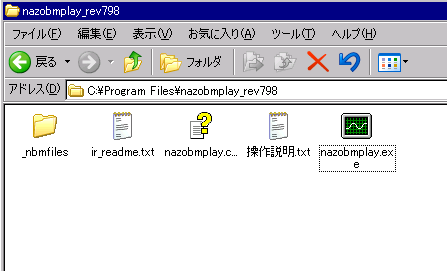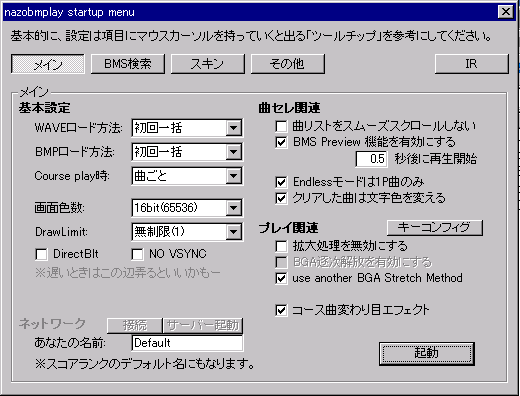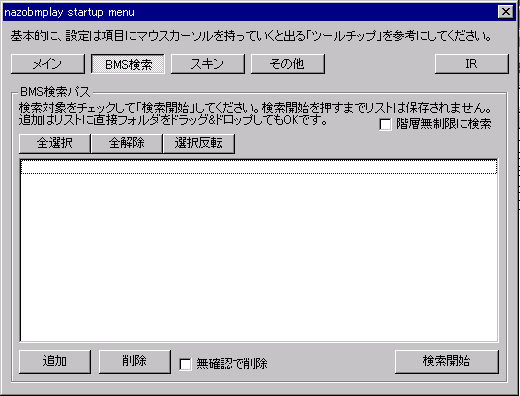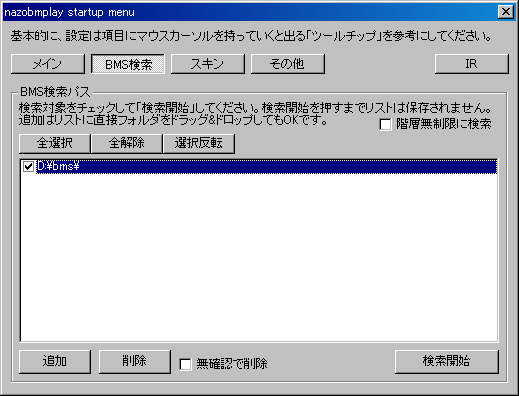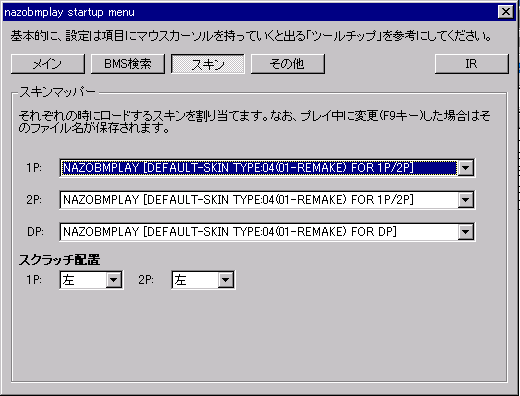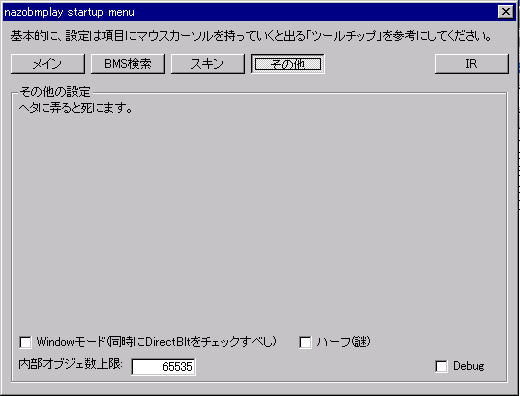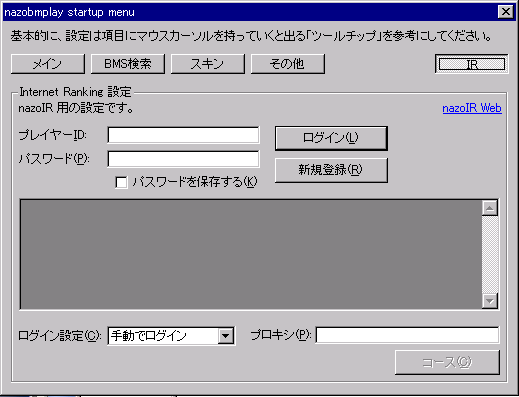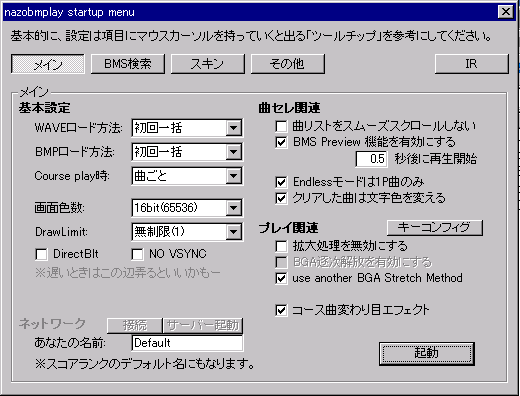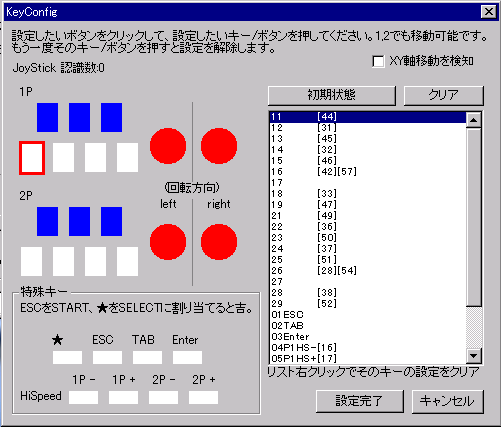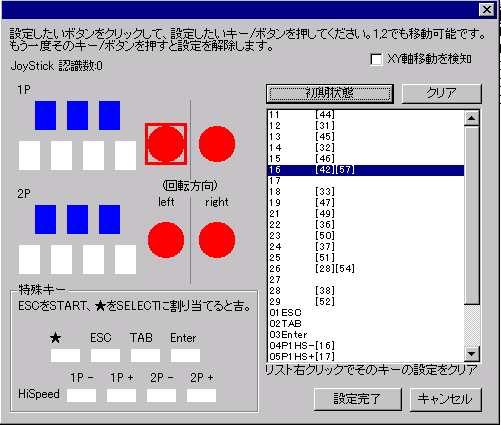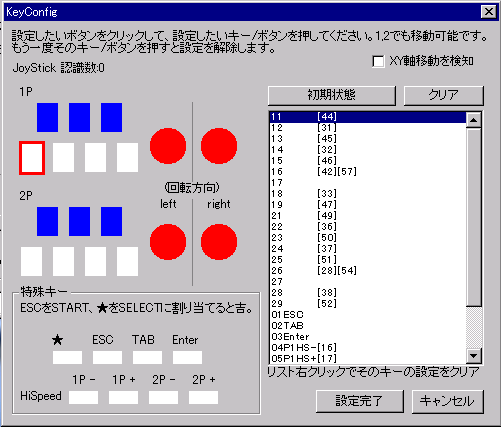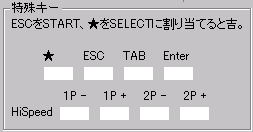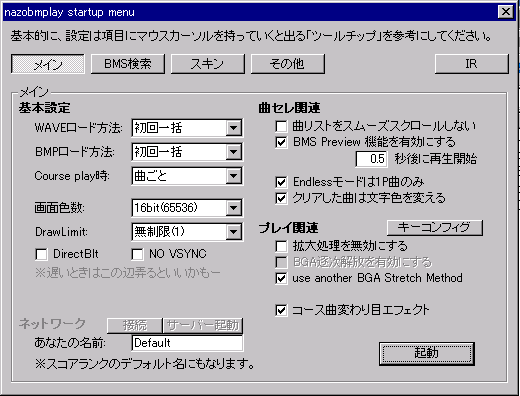PC初心者のためのBM導入講座
---
step 03 nazoBMplayを導入する
さて長かった下準備もようやく完了。
いよいよ本体を導入します。
とはいえ本体を導入したらそのまま遊べるというわけではなく
別途曲データを準備する必要があるのですがまあそれはそのうちに、ということで。
ひとくちに本体といってもその実は色々あります。
見た目だけでなく設定方法やオプション、カスタマイズ性などにも違いがありますので
ある程度慣れてみたら色々試してみるのもいいかもしれません。
とはいえ最初から色々紹介されるとどれ選んだらいいかわからなくなると思いますので
今回はその中から2005年現在のシェアNo.1(A-P調べ)であるnazoBMplayを使用します。
公式サイトは「http://www.mnxnet.com/~manbow/nazobmplay/」。
unoffical nazobmplay(通称UOnazo)です。
これはtnj氏作のBM本体でIR機能やプレビュー機能、リプレイ保存機能等が特徴的。
実は比較的初心者にもとっつきやすい本体です(少なからず私はそう思うのです)。
さてページを開いたら上部にメニューがあると思います。
色々ありますけど初心者である我々が見る必要があるのは「Download」と「FAQ」の2点のみです。
早速「Download」、と行きたいところですがちょっと寄り道。
「FAQ」とは「Frequently Asked Question(よくある質問)」のこと。
よく質問される事柄はここに書かれています。
皆がよく質問していること、ということは裏を返せばそれだけ陥りやすいミスやエラーであるということです。
よって困った時はここを読めば解決することもしばしば。
質問する前に「FAQ」読む、これ常識。
さて戻って「Download」。ここでUOnazoを入手することになります。
そのページを開くと赤文字で重要事項が書いてありますのでこちらでも引用します。
【テスト版の為、サポートは一切受け付けておりません。全て自己責任でお願いします。】
【万が一動かなくなったとしても、責任は一切とりません。 】
【とりあえず本体が解凍できずに嘆いてる時点でのプレイは諦めた方がいいと思います。 】
というわけで動かなくなったとしても誰にも責任は取ってはもらえませんので以下遵守。
・一応動かす前の基礎知識は当講座で触れてきたのでそれらを読む
・rarが解凍できる知識(講座読んできたならばできるはず!)
・どうしても駄目だったらスキル積んで出直してくる覚悟
以上3点を忘れずに。完璧だと思った段階でいよいよ導入です。
ページを下に読み進めて行くと「プログラム本体(フルセット・差分)」とあります。
ここから「Download (フルセット)」と書かれたものをダウンロード。
数カ所からダウンロード可能ですが多分一番上に来ているのが最新版です(2005.11.23現在の最新版はRev.798)。
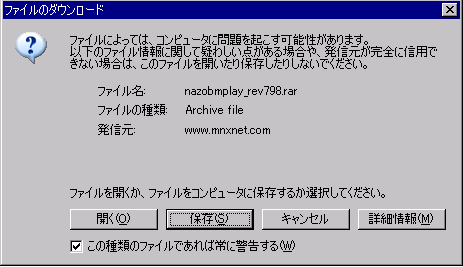
場合によってはこんな画面が出るかもしれませんので適時「保存」。
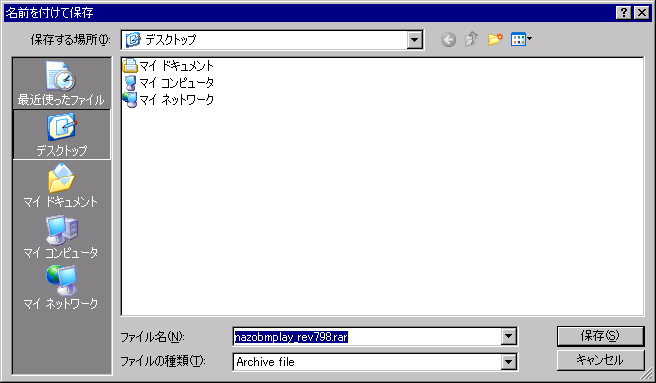
保存先はとりあえずデスクトップを指定しておけば間違いありません。

これがnazo本体の入っている圧縮ファイルです。
(環境によって見た目その他が大きく異なる場合があります)
例によって圧縮ファイルなので適時解凍してください。
lhazを使用している場合を例に挙げると……。


「右クリック→lhazで解凍→このフォルダに解凍」でOK。
そろそろ覚えたころでしょうか。では次からは省略しますね。
デスクトップに色々おいておくのはなにかと危険ですので解凍してできたフォルダを移動しておきましょう。
Cドライブの中でもCドライブの「Program Files」の中でも果ては「マイドキュメント」の中でも結構です。
お好きな場所にドゾ。
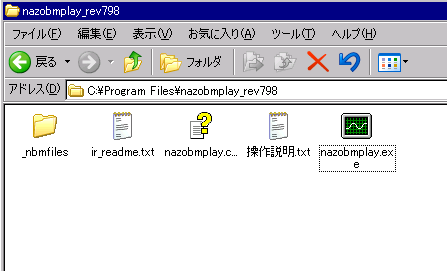
こんな感じがベストですかねー。うんうん。
はい無事本体がダウンロードできました。解凍もできました。
プレイは……まだできません。
曲データもありませんし設定もしてませんからね。
曲データはありませんがとりあえず初期設定だけしておきましょう。
先ほど解凍したフォルダの中にはこういったものが入っていました。
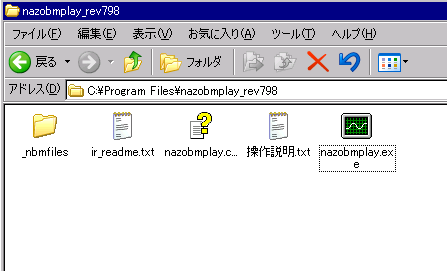
この中の「nazobmplay.exe」というものが実行するファイルです。
ちなみに「操作説明.txt」には文字通り操作説明が書かれています。
また「nazobmplay.chm」は取扱説明書です。
「ir_readme.txt」はnazoIR(インターネットランキング)機能の説明書です。
時間があるとき、困った時は一通り読んでみるといいでしょう。
さて話を元に戻して「nazobmplay」を実行。
こんな画面が出てくるカナ?
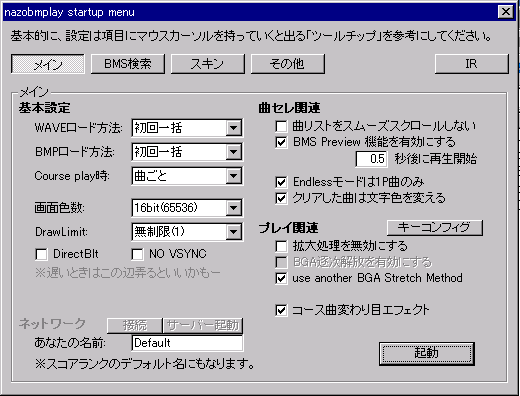
しばらく待ってこの画面が出てくればとりあえず一安心。
これがnazoBMplayの設定画面です。起動時には毎回出てきます。
この画面で色々設定ができるのですが今のところは特にしておくことはありません。
「キーコンフィグ」のみ後で(相当下のほうで)触れますがとりあえず次。
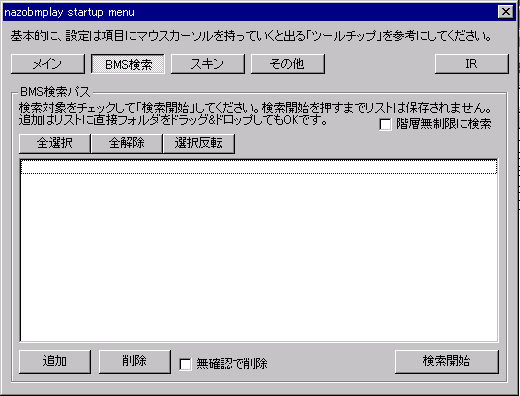
ここで手持ちのBMS、つまり曲データを本体に登録します。
え? 曲データを持っていない? まあとりあえず持っていることにして話を聞いてくださいな。
画面の左下に「追加」というボタンがありますのでこちらをポチっとやります。
するとこんな具合の画面が出てきます。

ここで曲データを保存してあるフォルダを指定します。
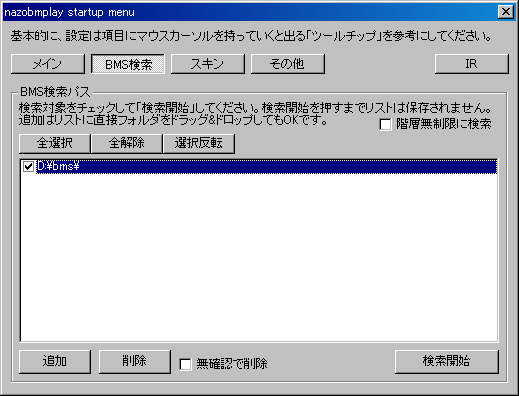
するとこんな具合に「検索パス」が追加されます。
もし複数の場所に保存している場合はこの作業を繰り返します。
実はこの作業にはコツがあります。
この作業に、というよりも曲データの保存方法に、ですが。
以下ちょっと難しい話なので読む方は頑張って読んでください。
------------------------
このnazoBMplayが曲データを探す際の動作に特徴があります。
(実はこの動作は一般的なBMSプレイヤーに共通するものなのですが)
ここで言う「曲データ」は「譜面と音ファイルと画像とが一緒に入っているフォルダ」のこととします。
まず(1)「検索パス」に登録したフォルダの中に曲データが無いか探します。
次に(2)「検索パス」に登録したフォルダの中にフォルダが入っていればその中を探します。
ただし(3)「検索パス」に登録したフォルダの中のフォルダに更にフォルダが入っていた場合、
その中身までは探しません。時間かかるしそれ以上フォルダ開くの面倒なので。
例を挙げます。例に使うBMSは例によって例の如く金ラメタキシードさんのBMSです。
上の画像のように「BMS」というフォルダを「検索パス」に追加します。
・「BMS」というフォルダの中に『Phoenix Rising』の曲データが入っている
→(1)の例です。正常に追加されます。
・「BMS」というフォルダの中に「金ラメタキシード」というフォルダがあり、その中に『Phoenix Rising』の曲データが入っている
→(2)の例です。正常に追加されます。
・「BMS」というフォルダの中に「ゲーム」というフォルダがあり、さらにその中に「金ラメ」というフォルダがあり、
その中に『Phoenix Rising』の曲データが入っている
→(3)の例です。追加されません。この場合は「検索パス」に「ゲーム」というフォルダを追加する必要があります。
では何故こんな仕様になっているのか、消費者を舐めるな金返せ、という前にまあ聞いてください。
皆さんもフォルダの中にフォルダがあってそれを開くと更にフォルダがあって
そのフォルダの中にまたまたフォルダがあってその中に目当てのファイルがありますよ、なんて言われても
探すの面倒だし嫌になりますよね?
パソコンソフトだって似たようなものです。たぶん。
慣れれば感覚でわかりますよ、きっと。
------------------------
さて難しい話は置いておいてとりあえずプレイさせできればいいやーという方は
画面右上辺りにある「階層無制限に検索」にチェックを入れてください。
このチェックを入れると「検索パス」に登録したフォルダの中にどのような形でフォルダが存在しようとも
そこにフォルダが存在する限りはどこまでも曲データを探しに行ってくれます。
ただしこの機能には問題点がありまして。
問題点その1)検索にちょっとばかし時間がかかるかもしれない
問題点その2)正常に再生できない曲が登録されてしまうかもしれない
まあ些細なことですので気にしないでください。
時間は適当にお茶でも飲んでいればいいですし再生できない曲がリストにあったとしてもまあ我慢できるでしょう。
人間たるもの時には我慢が大切です。ええ。
はてさて色々と脱線しましたが「検索パス」を追加したら最後に「検索開始」をクリックします。
このボタンを押すことでnazoBMplayが「検索パス」に登録されたフォルダの中へ曲データを探しに行きます。
見つかったデータは本体が記憶しておいて実際に本体を起動した際に選曲画面に並べてくれるのです。
あ、ひとつだけ注意点を。
曲データを追加したり削除したりした場合は、必ず起動前に「検索開始」をクリックしてください。
これをしないといくら曲データを追加してもプレイ時に選曲できません。要注意です。
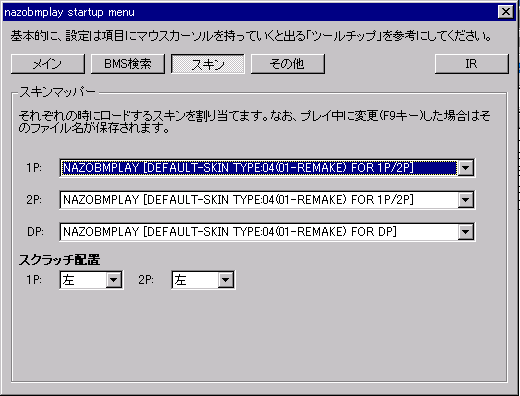
ここでスキンを変更することができます。
スキンってなんじゃらほい、という貴方に簡単な説明。
スキンとは皮です。
BMSプレイヤーにおいて皮とはすなわち「見た目」です。
つまりここで見た目を変更することができるのです。
別途にスキンをダウンロードすることで「見た目」は色々変更可能。
興味があったら色々試してみましょう。
今回はとりあえずパス。最初に表示されているスキンを選んでおきましょう。
この画面で設定可能なもうひとつ。
スクラッチ配置です。
某鍵盤が7つほどある音楽ゲームの場合、1P側は左スクラッチ、2P側は右スクラッチとなっており、
プレイする際に好きな方を選択することになりますが、
BMSの場合、基本的に一人でプレイする場合は1P側で演奏することになります。
これでは右スクラッチができなくて困る! というわけで右スクラッチ派の方のためにこの機能。
これを使えばダブルプレイでスクラッチだけ両方内側、とか面白プレイも可能です。
お好みでどうぞ。
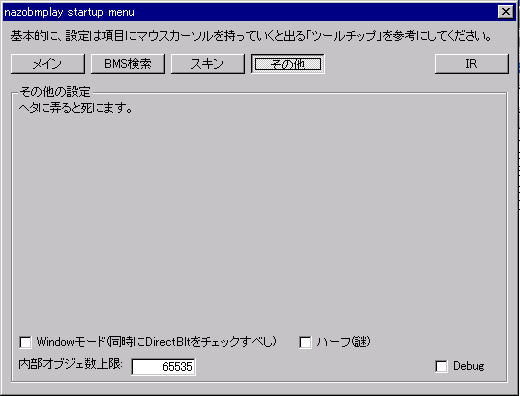
次の画面は「その他」。
さして頻繁には設定変更をしないような項目や初心者にはどうでもいいような内容の項目がここにあります。
基本的にnazoは全画面モードで動きますが、小さな窓(一般的にはWindowモードといいます)で動かすことも可能。
「Windowsモード」にチェックを入れることで可能となります……が、かなり動作が重くなります。
それなりにPCに詳しい人以外にはオススメしません。
あとは画面に書いてある通り「ヘタに弄ると死にます」ので極力触らないほうが良いと思います。
必要だと思ったときに触ればいいのです。今はそのときではないはず。
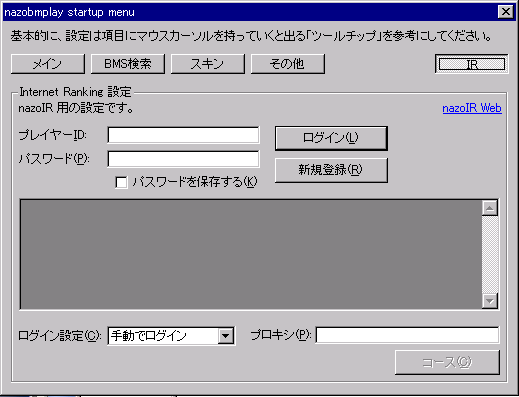
さてちょっと離れていますが一番右側の設定項目が「IR」。
「IR」とは「Internet Ranking」の略。ネット上で他のプレイヤーと点数を競い合おうぜ、という機能です。
詳しくは後日別に触れたいと思います。今回はIR関係の設定がここでできる、ということだけ覚えておいてください。
一応過去に書いたnazoIRの設定方法の項目が参考になるかもしれません。
さて、先ほどしれっとすっ飛ばしてきた項目がひとつあったかと思います。
これがとっても重要な設定項目、「キーコンフィグ」です。
BMSは5つから7つ程度のボタンと1つのターンテーブルで構成されているゲームです。
よってボタンは6つか8つあれば良いわけですが、ご存知の通り目の前のキーボード上にはボタンが大量についております。
「どの鍵盤をどのボタンで演奏するか」を決めないとゲームになりませんよね。
この「どの鍵盤をどのボタンで演奏するか」を決めるのが「キーコンフィグ」なのです。
キーコンフィグの設定は「メイン」の設定画面から「キーコンフィグ」のボタンをクリックします。
もう忘れてしまった方のためにもう一度載せておきますが、
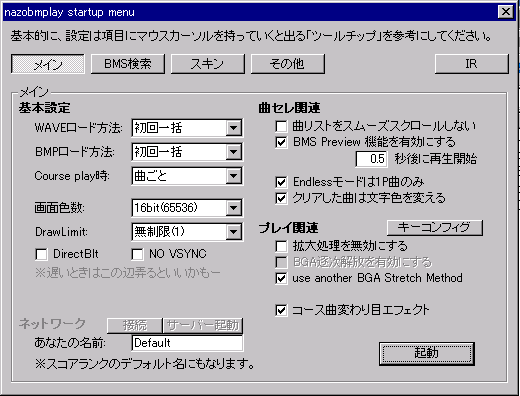
この画面の右中央辺りに、「キーコンフィグ」のボタンがあります。これをクリック。
すると……。
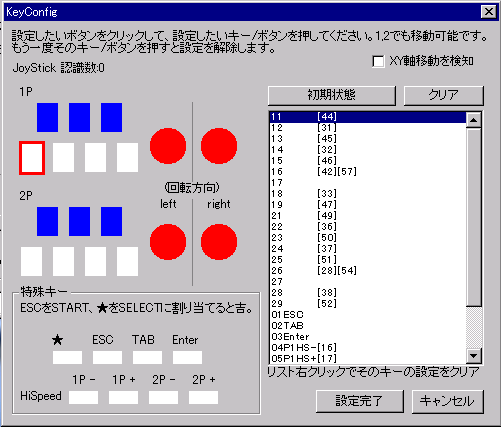
このような画面が出てきます。
左側に鍵盤が並んでいます。右側の数字群はよくわからなくてもいいです。
さて早速ですが「キーコンフィグ」、してみましょう。
まず画面左側の鍵盤の中から、設定したい鍵盤をクリック。
するとその鍵盤に赤枠が移動します。
次にその鍵盤に対応させたいキーボードのボタンを一押し。
これで鍵盤いっこ終わり。
また別の鍵盤をクリック。赤枠が移動するからキーボードを一押し。
この繰り返しで全部登録する、ただそれだけです。
スクラッチは1P側、2P側ともに2つありますが、これは
「左回しと右回しに別のボタンを登録できる(というかしなければならない)」ということです。
残念ですがこれはスクラッチとキーボードのボタンの違うところですので諦めて2つ登録してください。
とりあえず自分のやりやすい配置で設定しても問題ないのですが、「Q」「W」「Y」「U」キーには
なるべく鍵盤を割り当てないほうが後々楽です。
今回は折角ですのでひとつ例を挙げて説明しておきます。
● スクラッチを「G」キーに割り当てたい
1.nazo設定画面の「キーコンフィグ」をクリックし、キーコンフィグ画面を呼び出す
2.1P側のスクラッチ(左側)をクリックする
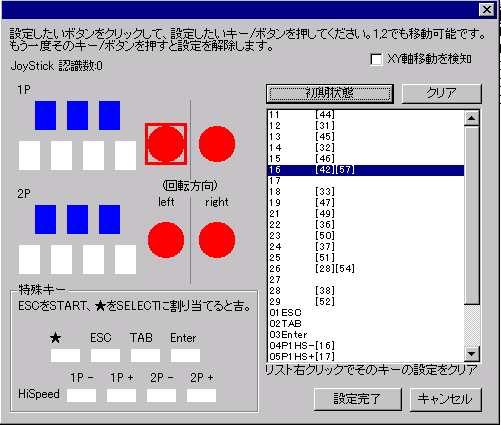
3.1P側のスクラッチ(左側)に赤枠が移動してきていることを確認してからキーボードの「G」を押す
こんな流れです。
あとは必要なだけ2と3を繰り返してください。
さてあらかたキーコンフィグが終わったところでほっと一息……その前に。
キーコンフィグ画面の左下を見てください。
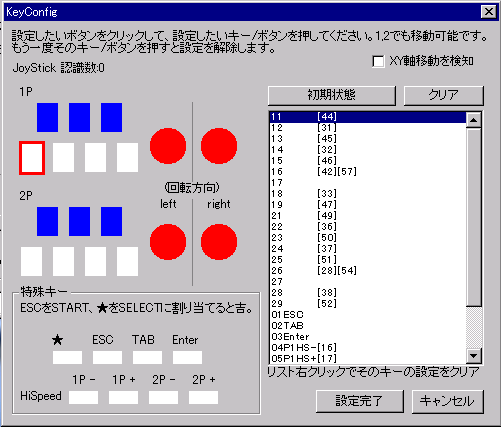
この左下に、「特殊キー」なる項目が。
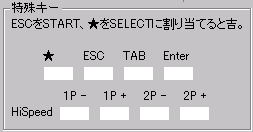
はて、これはなんぞ? と思う方もいらっしゃるかと思います。
これらのキーは演奏に使う以外のキーです。
ほら、ゲームのコントローラーには大抵スタートボタンとかセレクトボタンとか付いてるじゃないですか。
大体その辺の役割を担うのがこれらのキーです。
一応「キーボードでプレイする」場合にどうすればいいのか、という観点で全部説明しておきます。
(一段目)キーボードの場合全て設定不要
「★」 キーボードでは設定不要です。
「ESC」 主にプレイ終了をするためのボタン。キーボードには最初からESCキーがありますので設定不要です。
「TAB」 コースプレイモードに突入するためのボタン。初心者は使いませんので設定不要です。。
「Enter」 決定キー。曲を選ぶときに使いますがキーボードには最初からEnterキーがありますので設定不要です。
(二段目)全て場合によっては設定が必要。
「1P-」
1P側のハイスピード(譜面の落下速度)を下げるキー。通常は「Q」が割り当てられています。
もし演奏に使うキーに「Q」を使ってしまっている場合は別のキーを設定してください。
「1P+」
1P側のハイスピード(譜面の落下速度)を上げるキー。通常は「W」が割り当てられています。
もし演奏に使うキーに「W」を使ってしまっている場合は別のキーを設定してください。
「2P-」
1P側のハイスピード(譜面の落下速度)を下げるキー。通常は「Y」が割り当てられています。
もし演奏に使うキーに「Y」を使ってしまっている場合は別のキーを設定してください。
「2P+」
1P側のハイスピード(譜面の落下速度)を上げるキー。通常は「U」が割り当てられています。
もし演奏に使うキーに「U」を使ってしまっている場合は別のキーを設定してください。
つまり、「Q」「W」「Y」「U」にキーを割り当てていなければここで設定することは何もありません。
これらのキーには鍵盤を割り当てないほうがいい、というのはここで楽するためなのでした。
一通りキーコンフィグが終わったら「設定完了」で設定を保存します。
間違えて変な設定にしてしまっても「設定完了」を押すまでは大丈夫。
その場合は心を落ち着かせて「キャンセル」を押せば無かったことになります。
さあ、全部の設定が完了したらしつこいようですが最初の画面に戻ります。
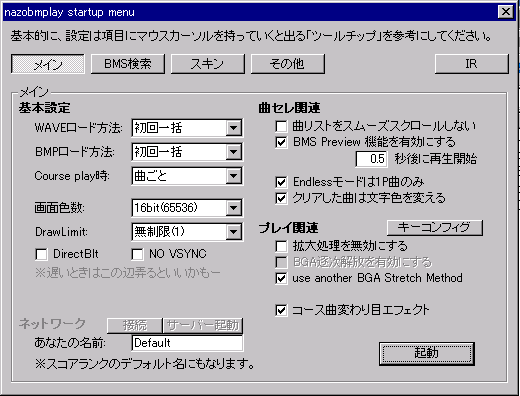
ここで「起動」を押せばnazoBMplayは動き出します。
あとは実際に遊ぶだけ。
(あれ、曲データは?)
indexに戻る